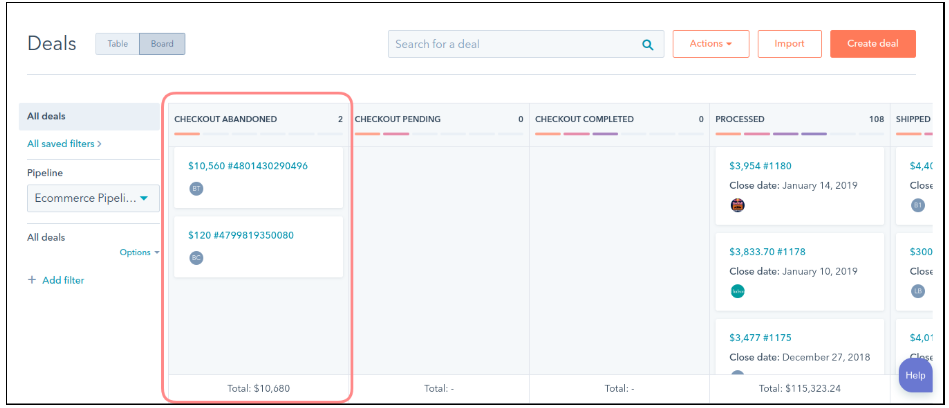- Navigate to Sales<Deals in the menu bar
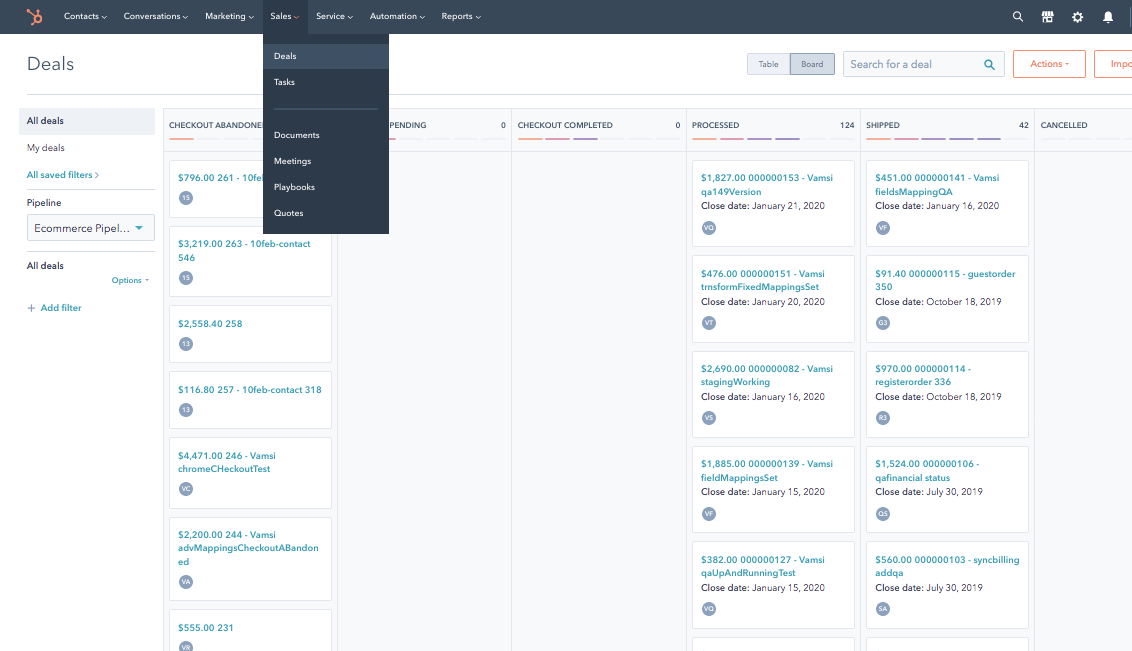
- Add filter "Sync Id is known". This will show orders that are synced by Unific.
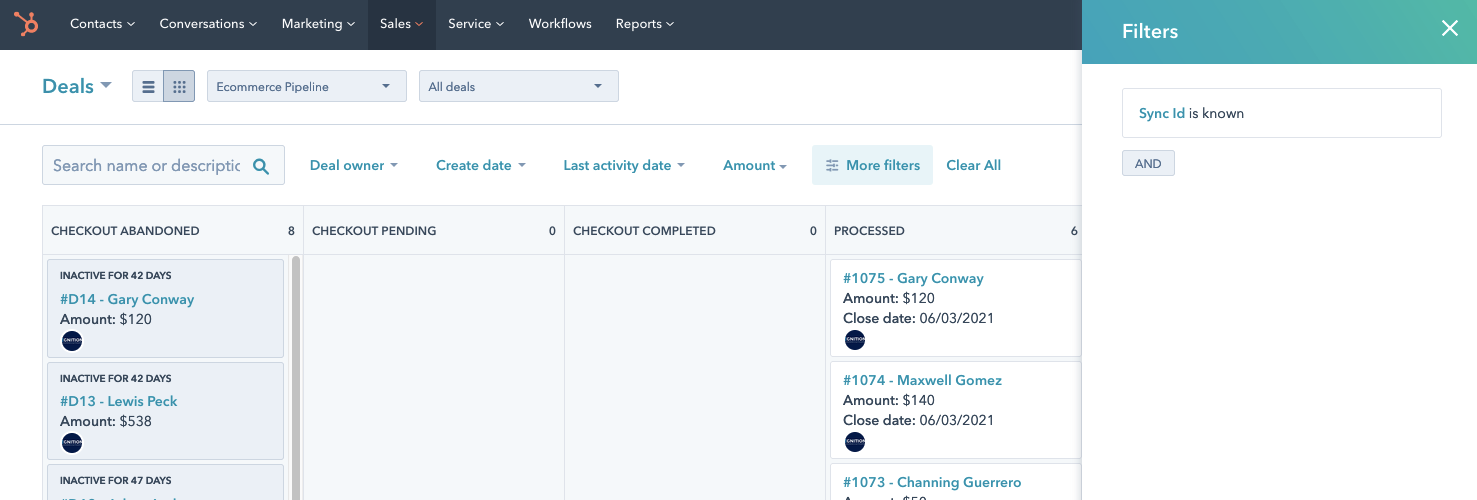
- You can view deals either through the 'Table' or 'Board' view. Above represents the 'Board' view, below represents 'Table' view
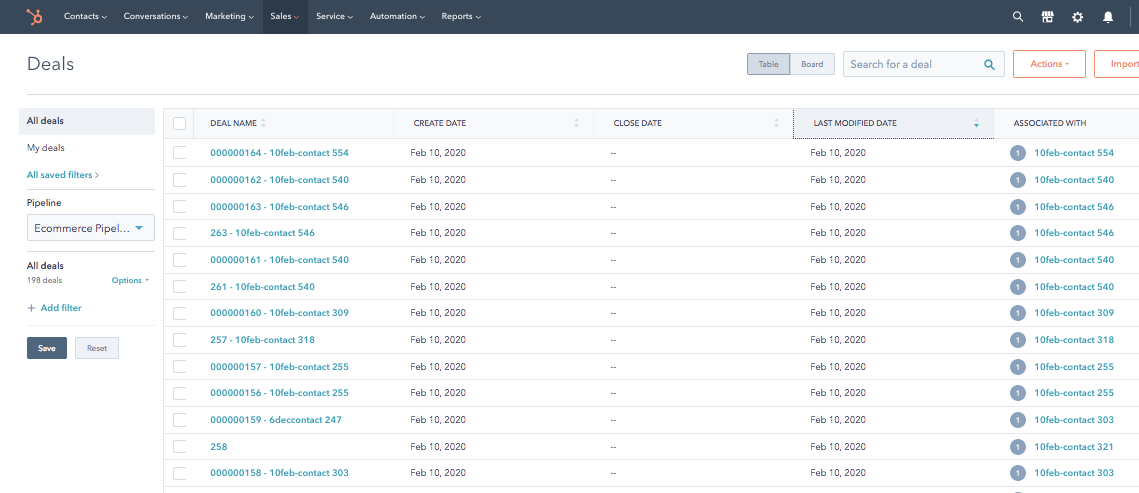
- A benefit of table view is that you can sort by any column of your choice.
The most common columns to sort by are:
'Create Date' - When deal was created (if deal started as a checkout it will reflect when the checkout was initially created).
'Last Modified Date' - When the deal was last updated, either by the integration or a manual update to the deal.
'Close Date' - When the deal was paid.
A common problem when clients cannot find a deal in hubspot is that they are sorting by close date rather than last modified date so the unpaid deal does not show on the screen.
To add or remove columns click Actions<Edit Columns next to search in the deals table view.
Troubleshooting missing deals:
If you cannot see any deals:
- Be Aware that Unific only syncs live orders after connecting.
If you would like Historical data sync please refer to this article - First please create a test order: How to create a test order
- If after creating a test order you still don't see a deal validate that you have access to view Deals in Sales
- To check if you have access go to Settings and Click Users & Teams
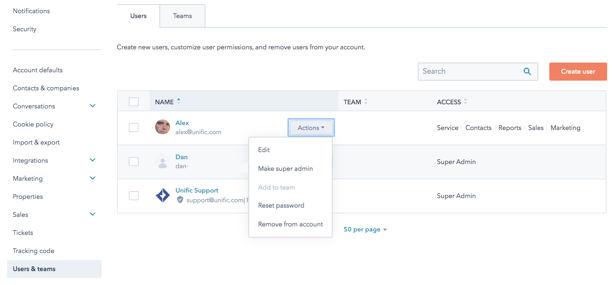
- Verify that you have access to Sales, if not, use your Super Admin and Click Manage Paid Users
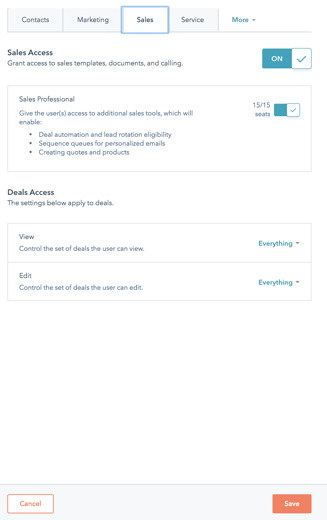
- You should now have access to the deals section Click Sales and Click Deals
- Make sure to set the Pipeline to Ecommerce Pipeline and Click Board