Looking to connect Bigcommerce to Revenue Conduit?
Note- RC currently does not support the new Bigcommerce API so if you are using the new API and you want to use RC then you will need to contact Bigcommerce and ask them to revert your account back to Legacy to proceed.
Set up BigCommerce Store in Revenue Conduit:
Log in to your Revenue Conduit Account https://admin.revenueconduit.com/users/login
Add your Marketing Platform by clicking "Add Application" (To do this, follow this video tutorial for Infusionsoft, HubSpot and ActiveCampaign, if you have not done so already)
After adding your Marketing Platform, click the 'Connect Store' link under the Connect Shop tab
In the drop down that appears, choose Big Commerce
A list of fields should appear: Store Name, API User, API Key
To find the values that go into these fields, we must create a new user in Bigcommerce with access to the API
Open a new browser window or tab and follow the instructions below to create the user. We will need to switch back and forth from Bigcommerce admin pages to Revenue Conduit admin pages, so keep both windows open.
Create a User for the API
Log in to your shop's administration section
On the far left select Advanced Settings
Select "Legacy API Settings"
Select "Create a Legacy API Account"
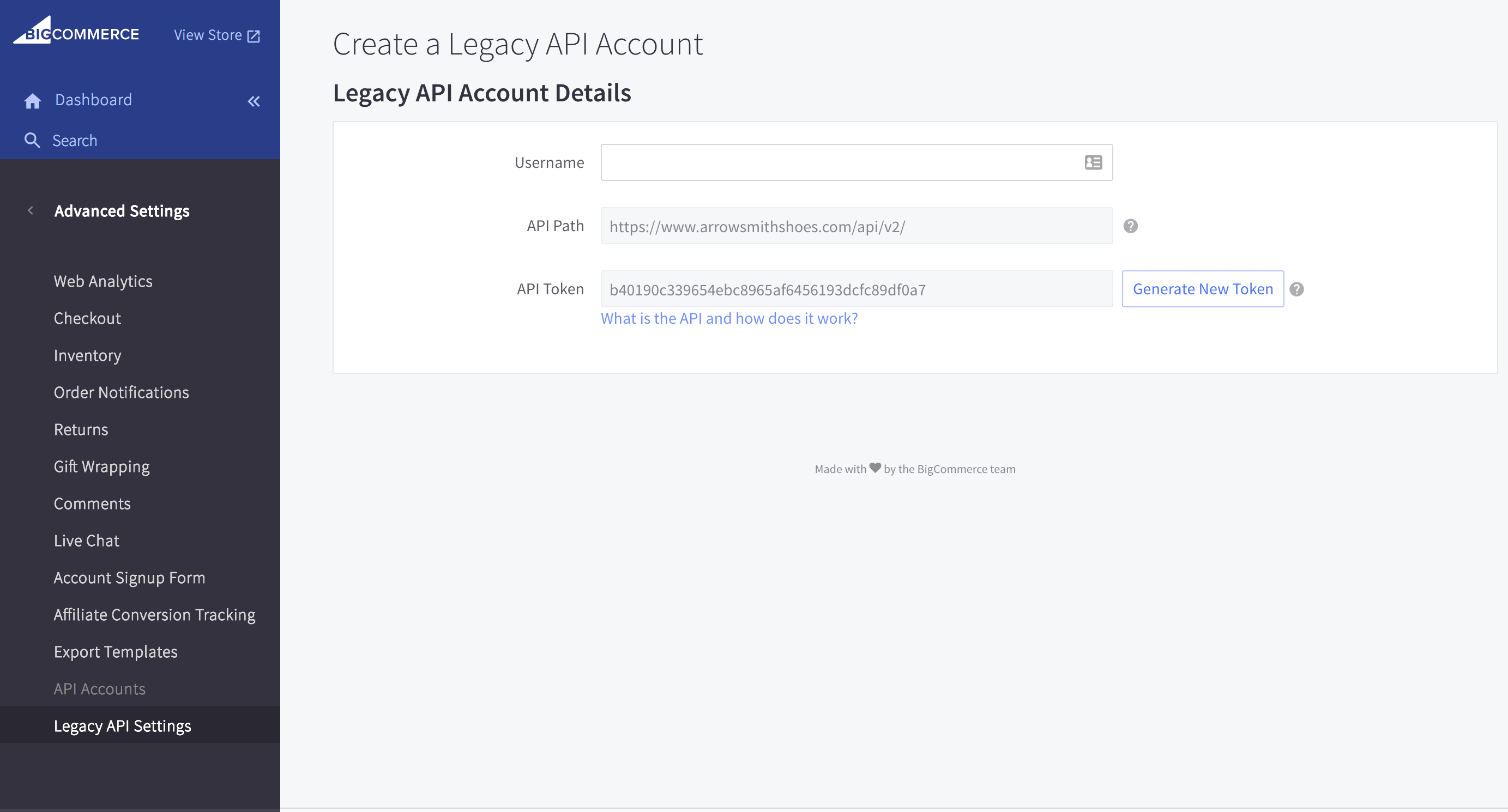
Fill in the Username as Revenue Conduit
Copy the Username field and paste into the "API User" field in Revenue Conduit.
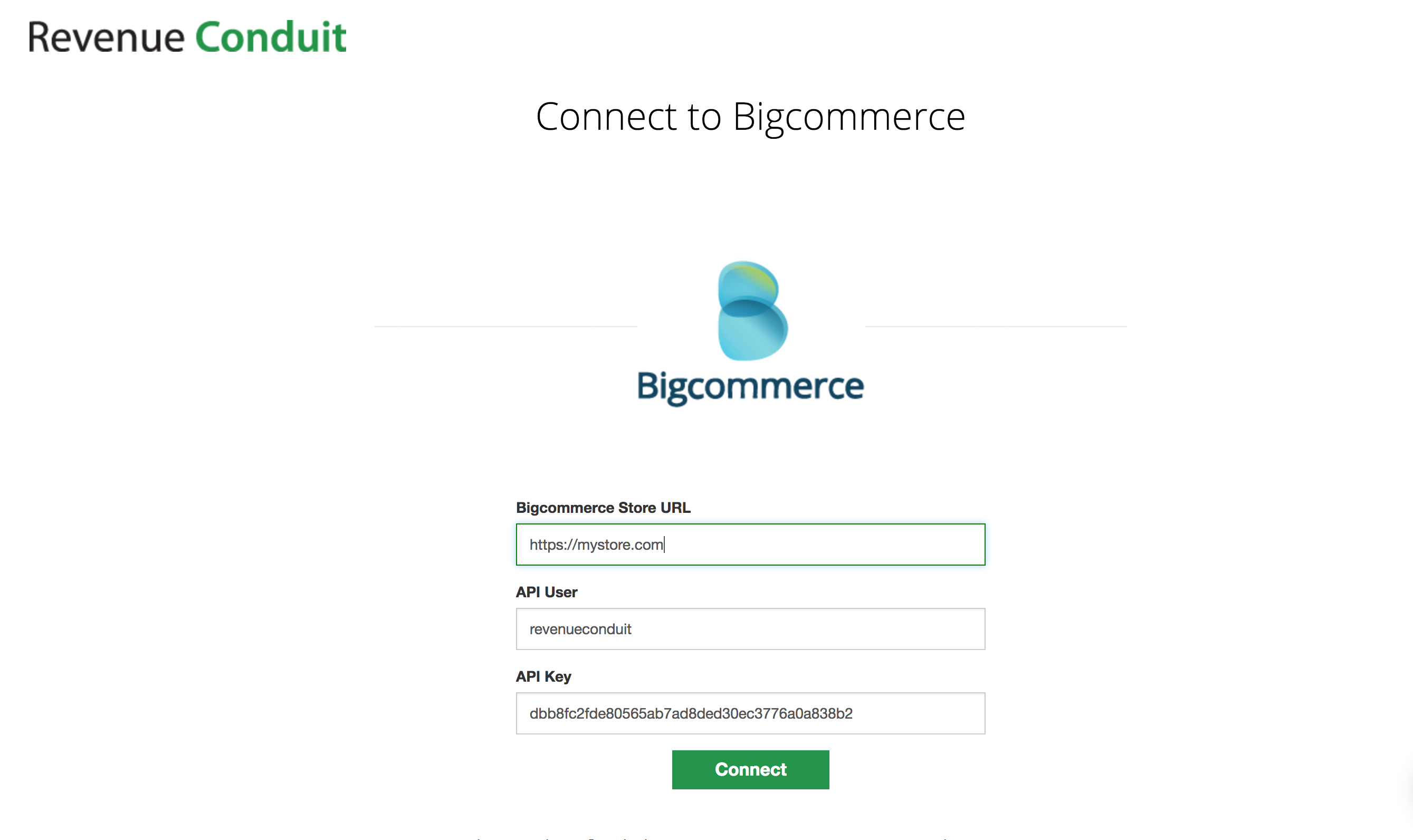
Copy the API path in BigCommerce and paste into the API URL section of Revenue Conduit minus the /api/v2/.
Ex: https://www.mystore.com/api/v2/ (incorrect)
https://www.mystore.com (correct)
Copy the API token from BigCommerce and paste into the API key in Revenue Conduit
Select Save in BigCommerce
Select Connect in Revenue Conduit
If the connection was successful, the page should say: Successfully connected to Bigcommerce store
Enable Tracking Scripts in Storefront for HubSpot Users
Hubspot users only: You will need to complete this portion in order to enable tracking of your customers from your store in Hubspot, this only applies if you have the Marketing section of Hubspot.
To enable script 1 & 2 of Revenue Conduit tracking scripts from the admin panel to BigCommerce, follow the steps below:
Step 1: Add RC Tracking Code (script 1).
Option 1 - If you are using old Bigcommerce store then use this option to add script 1.
Add the RC Tracking Code (script 1) from the Revenue Conduit admin portal by clicking on your marketing platform> settings> and then scroll to section titled "Hubspot Setup" and copy code from under step 8 (this varies per customer).
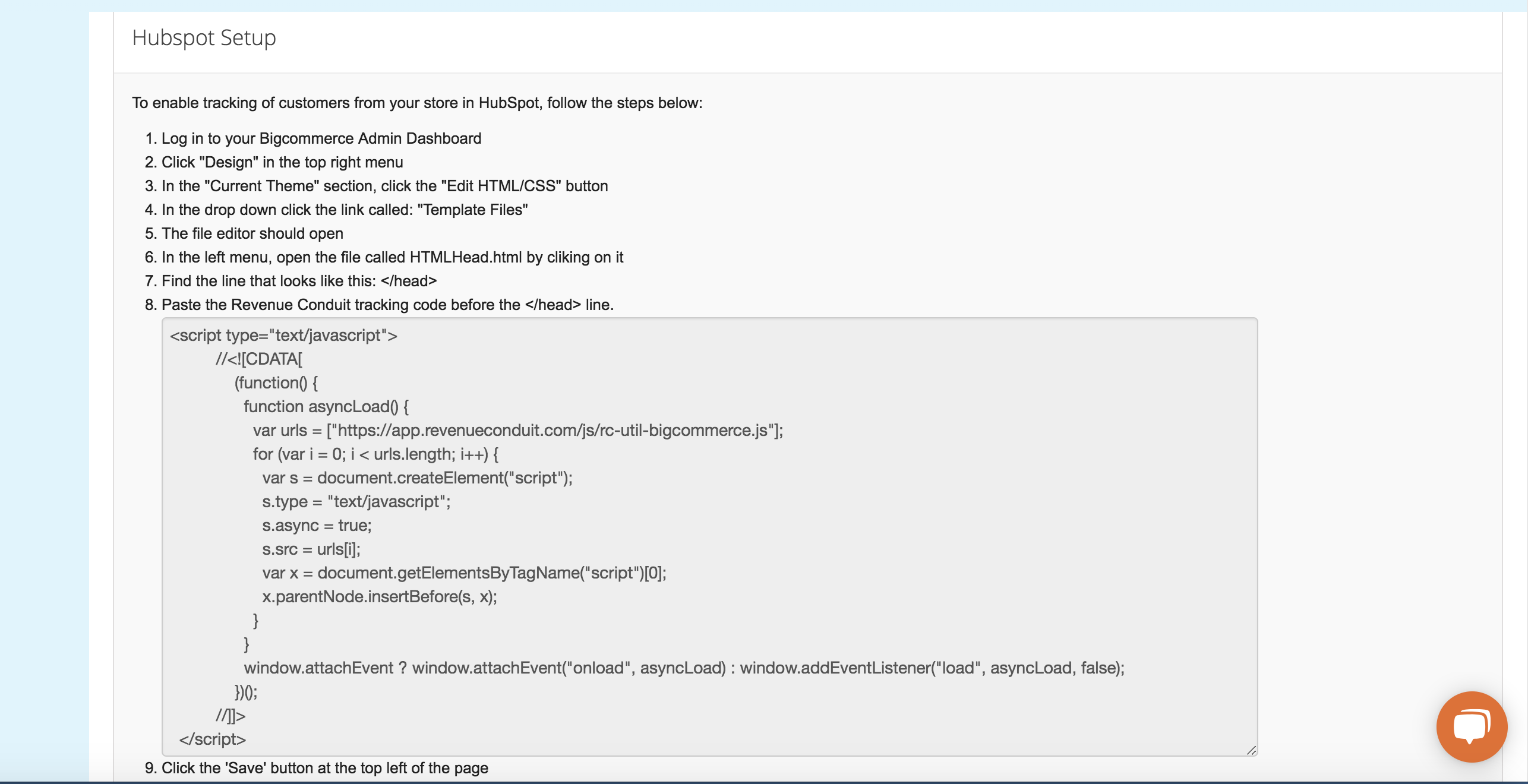
Option 2 - If you are using New Bigcommerce store and option 1 is not working then use this option to add script 1.
- Log into your Bigcommerce Admin Dashboard
- Click on Storefront.
- Click on Script Manager
- Click on "Create a Script" button.
- Add "RC Tracking Code" to "Name of script".
- Select "Head" for "Location on page".
- Select "All pages" for "Select pages where script will be added".
- Copy code from under step 8 in above screenshot and paste into the "Script contents" section.
- Save.
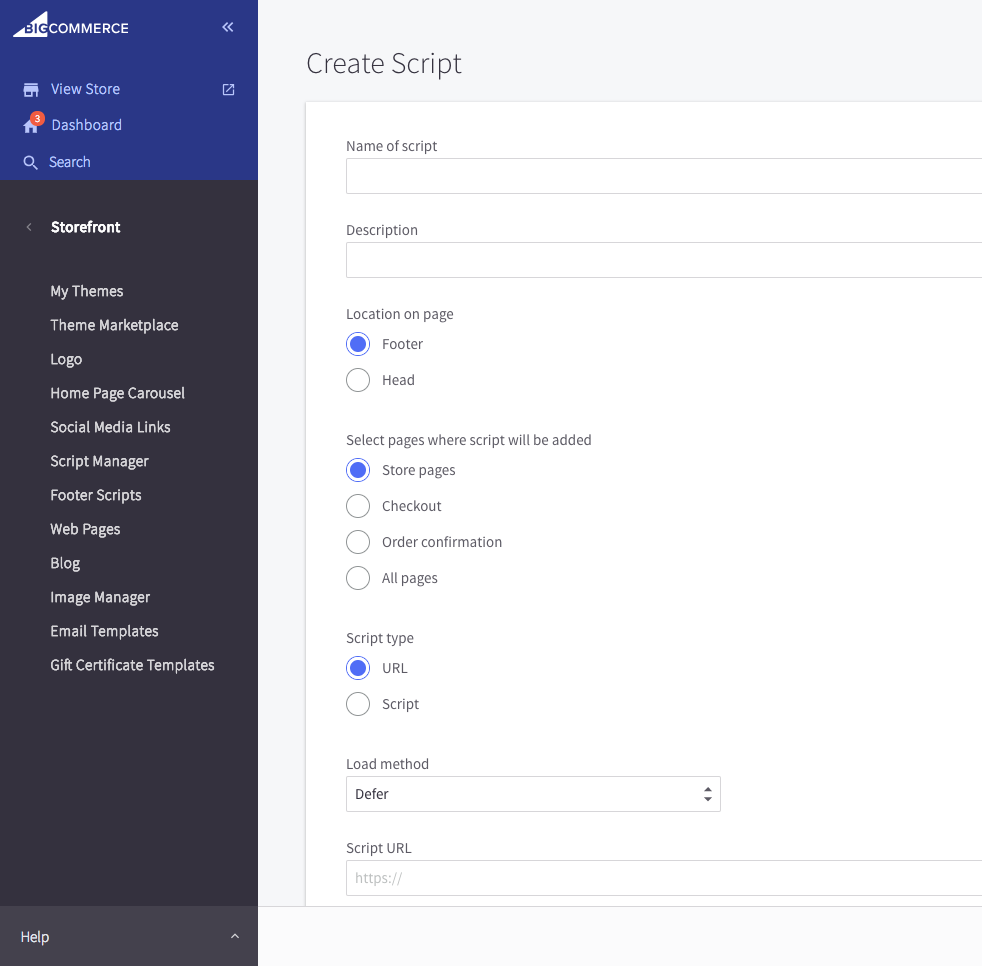 Step 2: Enable and add RC Affiliate Conversion Tracking Code (script 2).
Step 2: Enable and add RC Affiliate Conversion Tracking Code (script 2).
- From Big Commerce Admin, click on Advanced Settings> Web Analytics

2. Make sure Affiliate Conversion Tracking is enabled under General Settings tab. If not then select and click to Save button. This will visible Affiliate Conversion Tracking tab.
3. Add RC Affiliate Tracking Code (script 2) in section Affiliate Conversion Tracking tab. This can be found in the Revenue Conduit admin portal by clicking on your marketing platform> settings> and then scroll to the same section titled "Hubspot Setup". Script shown in this screenshot.
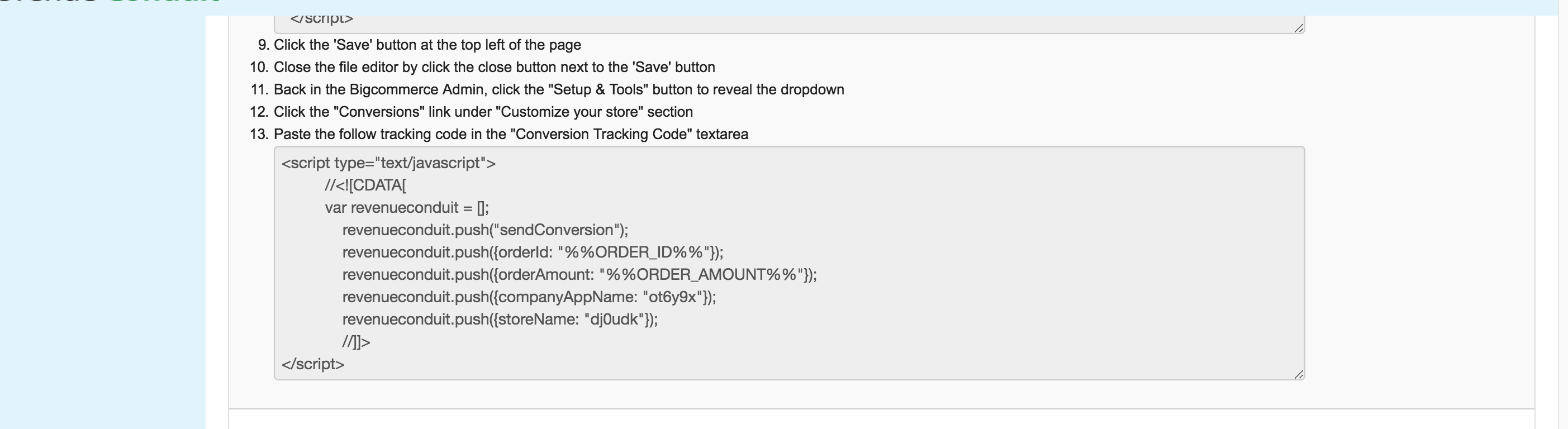
4. Click on Save button.
Step 3: Enable the HubSpot tracking Code 1 & 2 (script 3 & 4)
- Log in to your HubSpot Account Dashboard.
- Go to Marketing> Lead Capture>Forms (if on on newer version) if you are on older version of Hubspot you would go directly to Contacts>Forms.
- Find the Revenue Conduit Tracking form and click on it.
- Click on Action and select Share Form - this will give you an embed code that you will need to copy and paste into BigCommerce (there will be 2 scripts in the one section and each one will need a separate script created in BIgcommerce). Ex. : <script> Test Script </script> will be considered as one script/
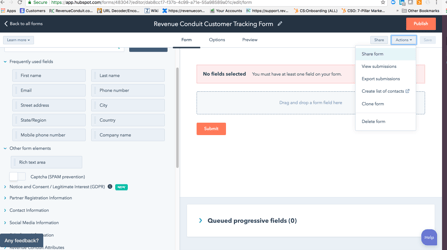
- Log back into your Bigcommerce Admin Dashboard
- Click on Storefront
- Click on "Script Manager"
- Click on "Create a Script" button.
- Add "HubSpot Tracking Code 1" to "Name of script".
- Select "Head" for "Location on page".
- Select "All pages" for "Select pages where script will be added".
- Select "Script" for Script type from Hubspot.
- Copy the first script from Hubspot starting with <script> Test Script </script> and paste into the "Script contents" section.
- Repeat step 8-12 for second script but name it "HubSpot Tracking Code 2"
- Save
Step 4: HubSpot Reports & Analytics Tracking (script 5)
- From HubSpot Dashboard, go to Settings> Report settings (in older version) or in newer version you would click on the Settings (gear icon)->Reports & Analytics Tracking
- Copy the embed Tracking Code
- Log back into your Bigcommerce Admin Dashboard
- Click on Storefront
- Click on "Script Manager"
- Click on "Create a Script" button.
- Add "HubSpot Reports & Analytics Tracking" to "Name of script".
- Select "Head" for "Location on page".
- Select "All pages" for "Select pages where script will be added".
- Select "Script" for Script type from HubSpot.
- Save
*****To verify if you have done this correctly, you will see a total of 4 tracking scripts in your BigCommerce store under the "Script Manager" once through the steps.
- RC Tracking Code
- HubSpot Tracking Code 1
- HubSpot Tracking Code 2
- HubSpot Reports & Analytics Tracking
To learn more about Hubspot UTK tracking, please see our article https://help.unific.com/hubspot/revenue-conduit-features-settings/revenue-conduit-setting-hubspot-utk-website-tracking-with-revenue-conduit
========================================================================
Enable the Referral Partner Script for Infusionsoft users only;
For Infusionsoft Users Only: You will need to complete this section if you want to use our referral partner integration. Please follow the instructions provided on that page:
For ActiveCampaign Users: This feature does not apply.