How to connect BigCommerce to your Unific account through the app marketplace.
If connecting BigCommerce through the Unific admin please use this other guide:
https://help.unific.com/en/bigcommerce-connection-unific
Step 1
Go to Unific's app listing in the BigCommerce App Marketplace: https://www.bigcommerce.com/apps/hubspot-integration-by-unific/
Step 2
Click "GET THIS APP"
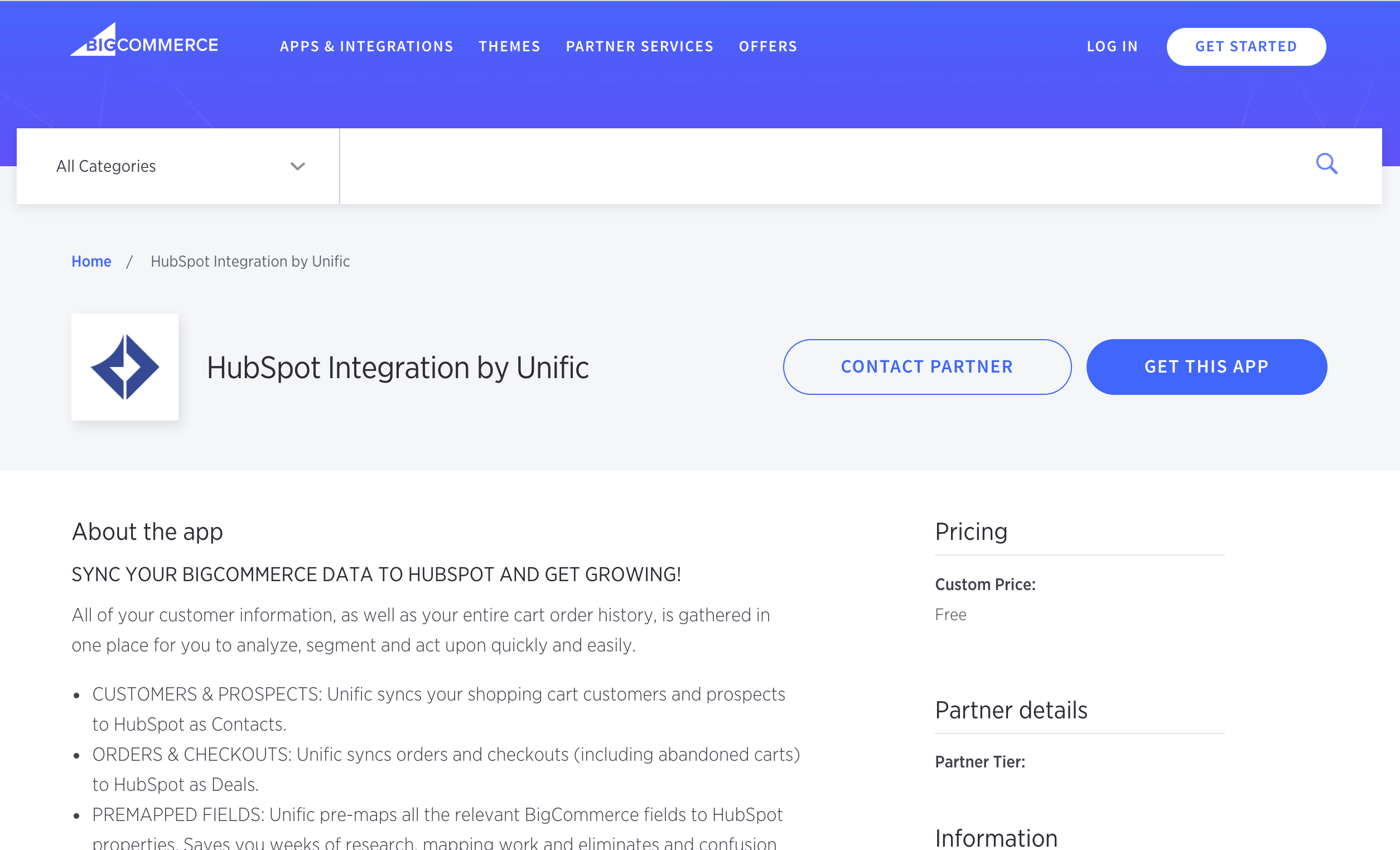
Step 3
BigCommerce will ask you to log in with your existing BigCommerce store credentials.
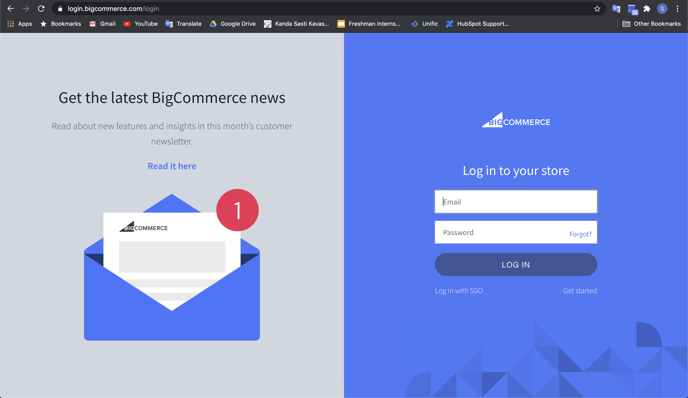
Step 4
Once you are logged in, choose the BigCommerce store you would like to connect to Unific.
(This step is only required if you have more than 1 BigCommerce store)
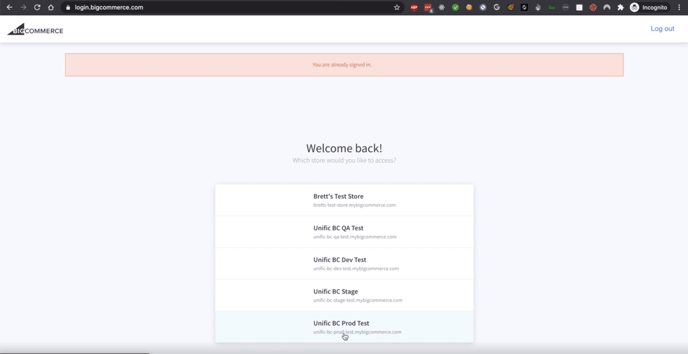
Step 5
Click "Install" to install the Unific app.
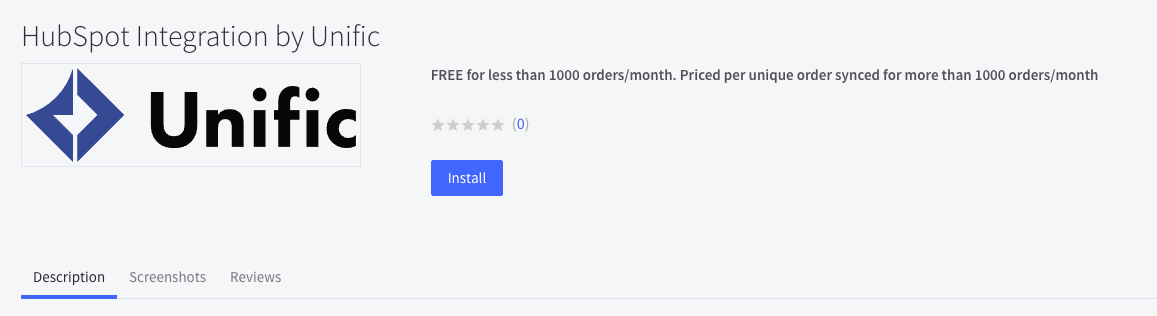
Step 6
Confirm that you are granting permissions to the Unific app.
Only the designated store owner will successfully be able to install the Unific app.
Step 7
Click "Continue" to connect BigCommerce and proceed in the install process.
.png?width=687&name=Untitled%20design%20(5).png)
Step 8
Enter your company information.
.png?width=687&name=Untitled%20design%20(6).png)
Step 9
Click on the Hubspot logo. This will open a pop-up window to allow you to connect your HubSpot account.
.png?width=688&name=Untitled%20design%20(9).png)
Step 10
Select the HubSpot portal you'd like to connect.
.png?width=688&name=Untitled%20design%20(8).png)
Step 11
Grant access to the HubSpot portal. You should see a green checkmark next to the HubSpot logo. For assistance connecting Hubspot see this article.
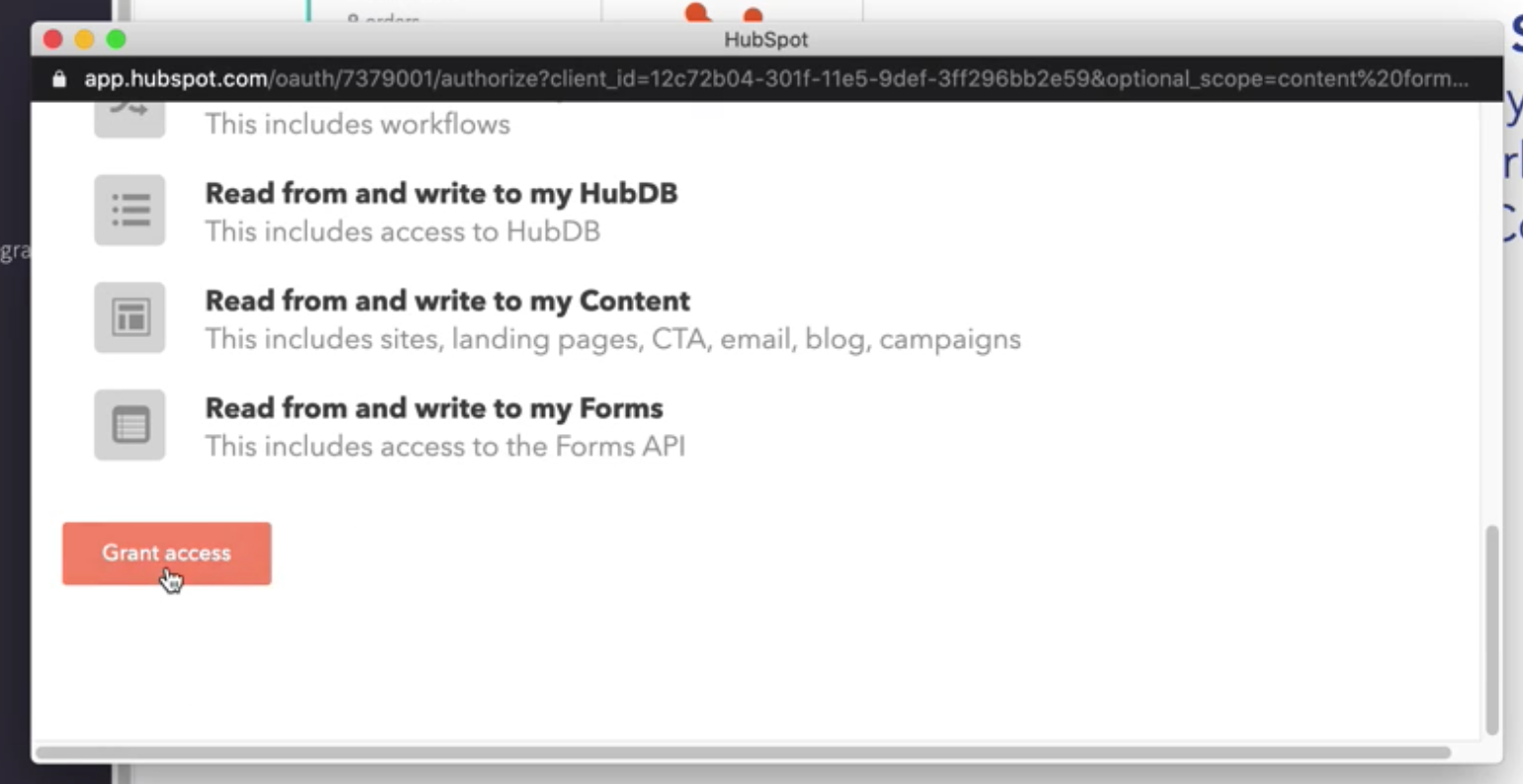
.png?width=507&name=Untitled%20design%20(4).png)
Step 12
Select your desired Unific plan.
.png?width=687&name=Untitled%20design%20(10).png)
Step 13
Congrats! You have now connected your BigCommerce store and HubSpot portal through Unific.
A few minutes after Hubspot is connected, we will begin syncing all live orders received from your store.