How to connect BigCommerce to your existing Unific account directly from the Unific portal.
Guide:
- If you're setting up your Unific account for the first time, go here.
- If you created an Unific account earlier and just want to connect your BigCommerce cart, go here.
Setting up Unific with BigCommerce for the first time:
Step 1:
Sign up for Unific at app.unific.com. Once you've filled out your company and store information on the first few pages, you'll reach a page where you can connect your BigCommerce store.
Step 2:
Click on the BigCommerce logo. Enter your BigCommerce store information in the pop-up window that opens. Make sure your browser's pop-up blocker is disabled.
You can find your 'Store Hash' by logging into BigCommerce admin and grabbing the hash from the dashboard url.
Example:
URL: https://store-abcd0e1fg2.mybigcommerce.com/manage/dashboard
Store Hash: abcd0e1fg2
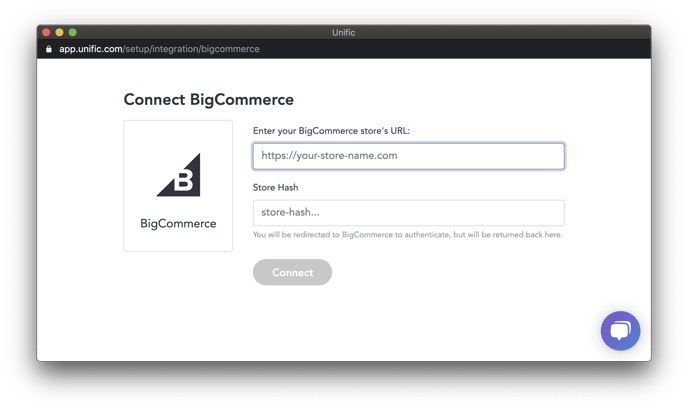
Step 3:
You will be redirected to BigCommerce to authenticate. Once that step is complete, you will be returned back to the connection process.
NOTE: If the screen seems to be stuck on the "Connecting BigCommerce" window, try pressing ⌘R (Command-R) for Mac users, or Ctrl-R for Windows users, to refresh the page.
Step 4:
Time to connect your HubSpot portal! You can find detailed instructions on this here.
Step 5:
Once you've been redirected to your Unific portal after connecting HubSpot, you'll go through some more setup pages. Once this is complete, you should see Unific's main page with your BigCommerce store URL and icon under "Connected Apps" on the left menu bar. You're now connected to BigCommerce and HubSpot. Congrats!
Just connecting your BigCommerce Cart:
Step 1:
Log into app.unific.com with your Unific login credentials.
Step 2:
Click on the + icon on the left menu bar next to "Connected Apps".
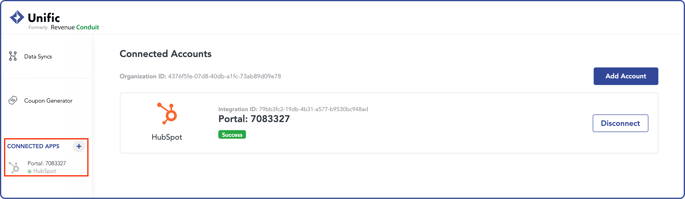
Step 3:
Click "Add Account" on the top right of the page.
.png?width=687&name=Untitled%20design%20(1).png)
Step 4:
Click on the BigCommerce logo.
.png?width=687&name=Untitled%20design%20(2).png)
Step 5:
Enter your BigCommerce store information in the pop-up window that opens. Make sure your browser's pop-up blocker is disabled.
You can find your 'Store Hash' by logging into BigCommerce admin and grabbing the hash from the dashboard url.
URL: https://store-abcd0e1fg2.mybigcommerce.com/manage/dashboard
Store Hash: abcd0e1fg2
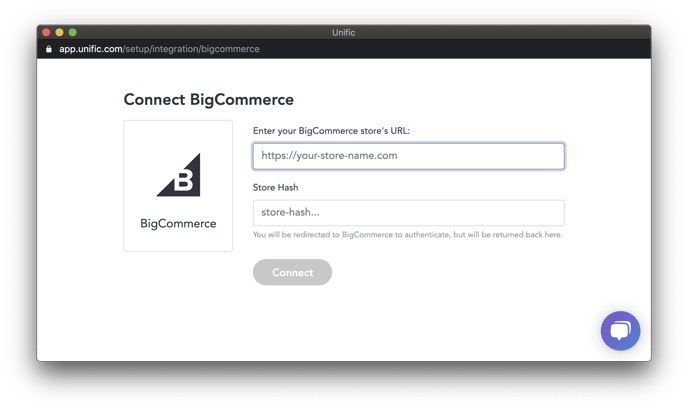
Step 6:
You will be redirected to BigCommerce to authenticate. Once that step is complete, you will be returned back to the connection process.
NOTE: If the screen seems to be stuck on the "Connecting BigCommerce" window, try pressing ⌘R (Command-R) for Mac users, or Ctrl-R for Windows users, to refresh the page.
Step 7:
Once you've been redirected to your Unific portal, you should see your BigCommerce store URL and icon under "Connected Apps" on the left menu bar. You're now connected to BigCommerce. Congrats!