Looking for custom fields created in your CRM to be mapped but the fields are not showing in dropdown? All you have to do is refresh the fields as listed in this article.
Note: If following the instructions in this article doesn't work, please try logging out of your Revenue Conduit account and logging back in.
Frequently, you may create NEW fields or properties in your Hubspot account that you would like to utilize in one of Revenue Conduit's Admin features.
This article explains how to use the Refresh Fields Button feature inside of Revenue Conduit's Admin interface.
How To Refresh Your Fields from your Hubspot:
- First, create the NEW Hubspot Property you'd like to use in Revenue Conduit (you can refer to your Hubspot's documentation for creating new contact properties)
- Login to your Revenue Conduit Account at https://admin.revenueconduit.com/
- Click Hubspot - <portal name>
- Click the menu feature where you need to see your updated Hubspot Properties (we're using the Field to Field Sync feature in the example below)
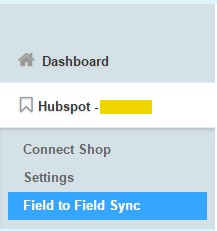
- In the Top Right of the screen, click the Refresh Fields Button so that Revenue Conduit requests a list of your most up-to-date Fields/Properties from your Hubspot account.NOTE: You may need to wait a few minutes and refresh the page to see the tag created and associated with the Product or Category you selected. If neither of those work, please Logout of Revenue Conduit and then log back in, again.
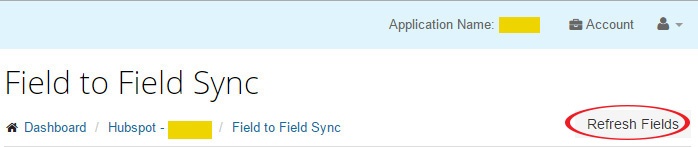
That's it! Below is picture of the entire interface!
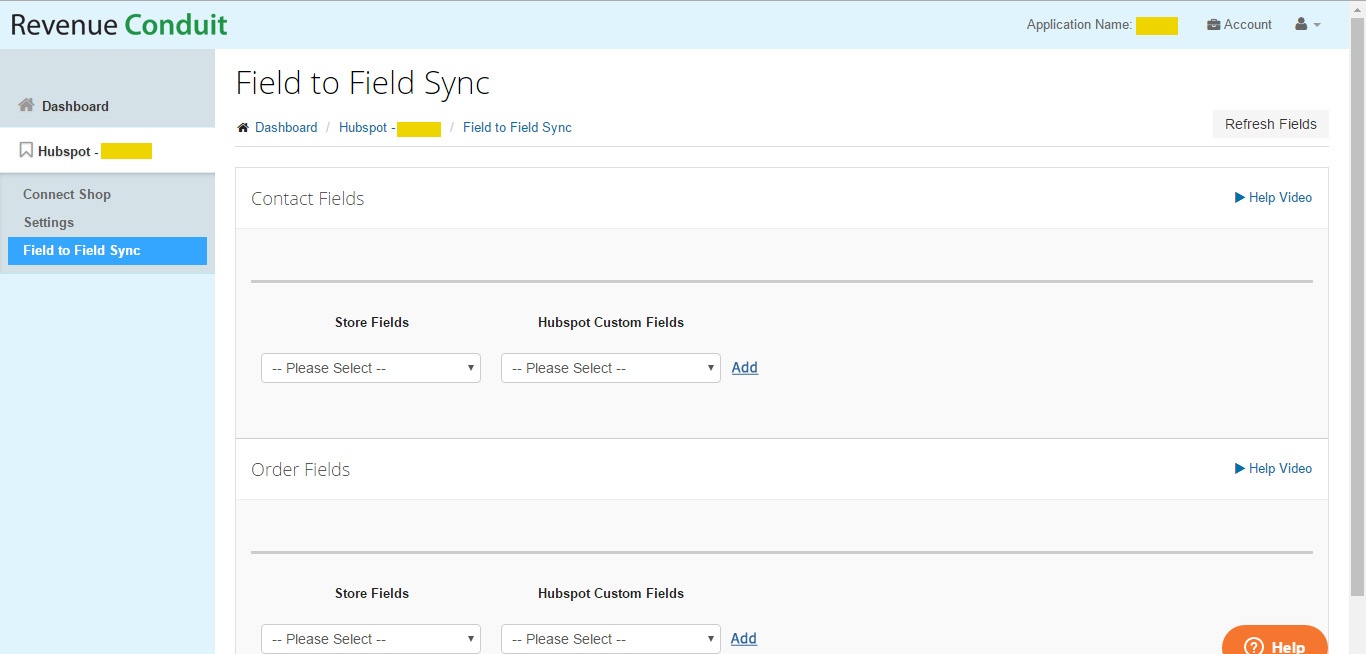
NEED TO UPDATE INTERNAL LINKS TO OTHER ARTICLES
Hubspot/Revenue Conduit Features that will Utilize this Refresh Fields Button:
- Account Automation and Order Automation on the Settings Screen
- Any Other Properties on the Settings Screen
- Coupon Code Generation
- Field to Field Sync