This article walks you through the steps of installing WooCommerce Sync by Unific
Section 1: Setting up
1. Sign up for an account
To create an account for Unific Integration with WooCommerce click Sign up for Unific's WooCommerce Integration.
2. Connect HubSpot
Once you create an account the steps to have it fully set up will show on the left. The first thing you will do is connect your HubSpot portal.
The first step is to click on the HubSpot icon and a new window will pop up.
*Remember to disable your pop-up blocker for this specific website to prevent any problems when setting up.
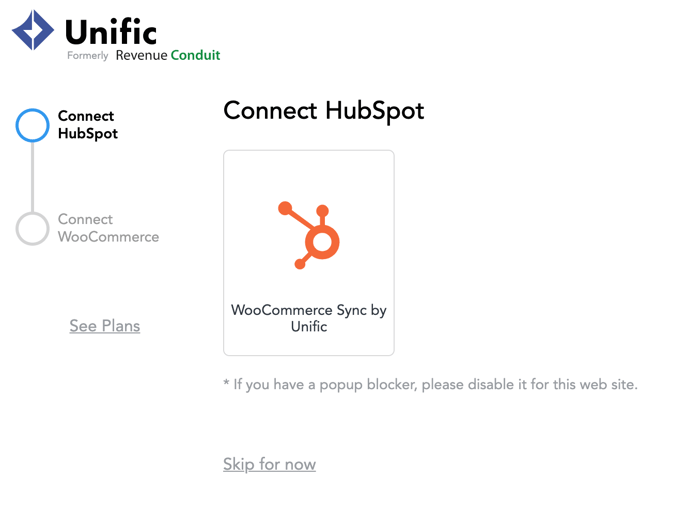
Then, you will need to sign in to your HubSpot portal and choose the account you want to link.
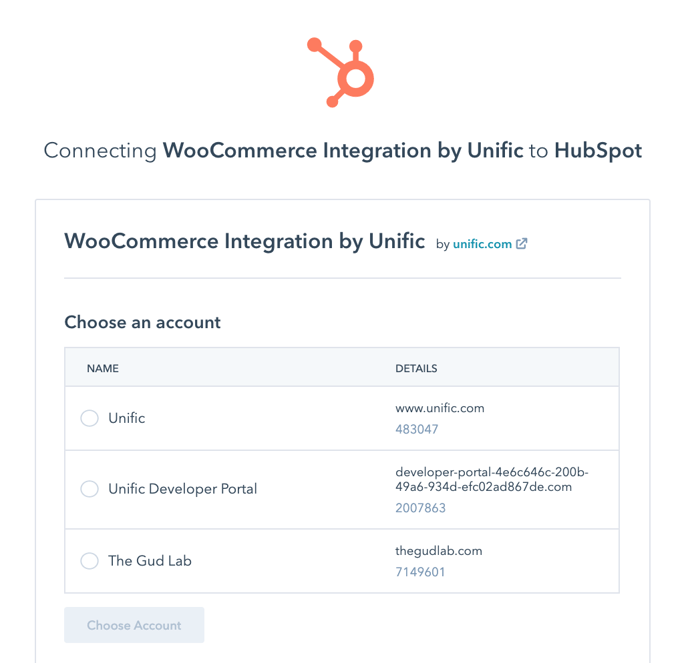
This window will automatically close and bring you back to your Unific Portal where a green checkmark will appear on the corner of the HubSpot icon indicating a successful connection.
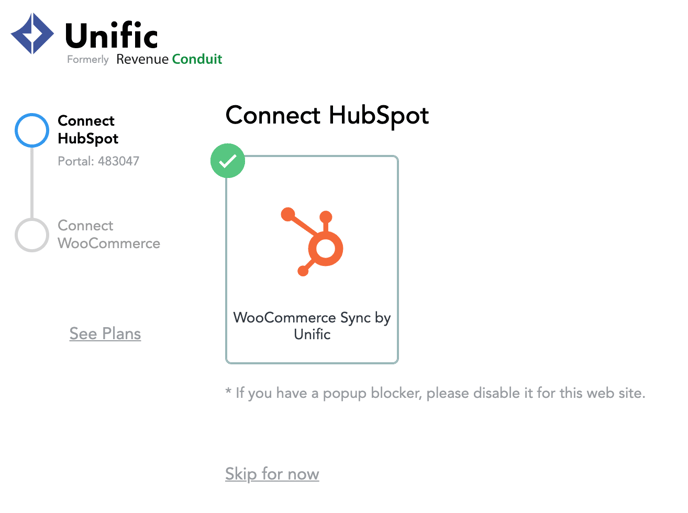
3. Connect WooCommerce
Connecting WooCommerce has several steps starting with clicking on the WooCommerce button.
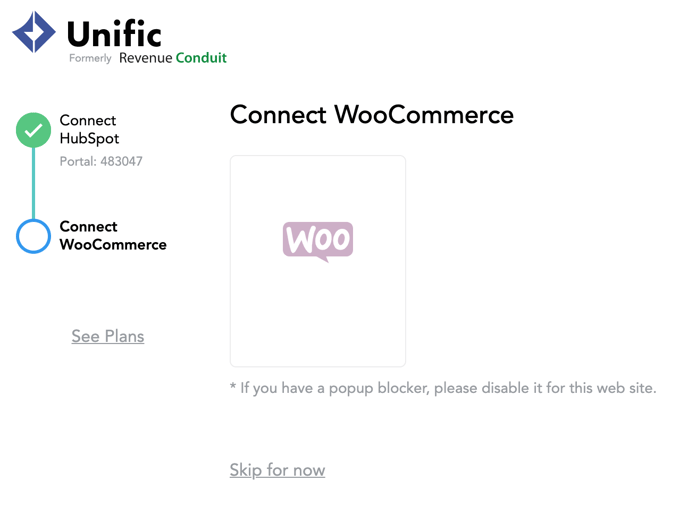
A pop up will show so make sure if you have a pop up blocker it is disabled for this site.
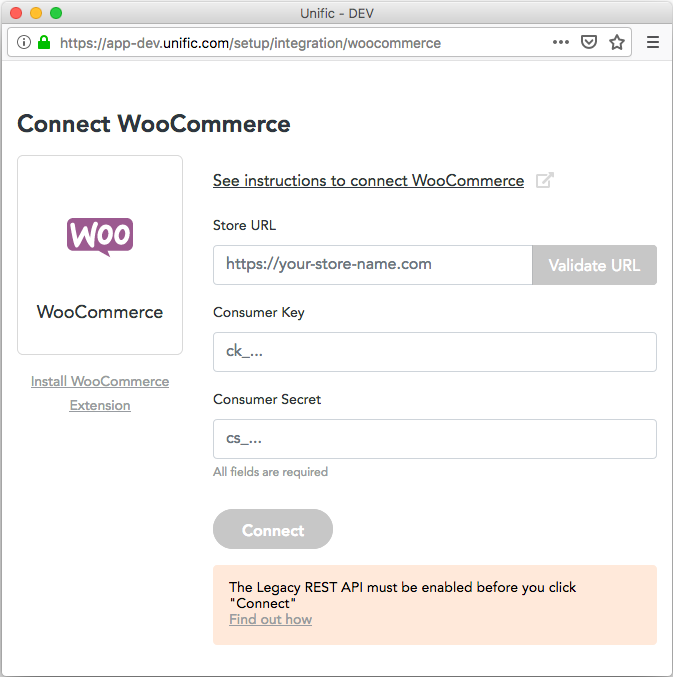
WooCommerce 9 or higher
If you have WooCommerce 9 or higher, the Legacy REST API for WooCommerce is available as a Wordpress plugin. You must install that before Unific can connect your WooCommerce store.
4. Fill in your WooCommerce Store URL and click the "Validate URL" button. The URL must be validated before you can continue.
5. Next fill in your Consumer Key and Consumer Secret. Below are the instructions on finding your Consumer Key and Consumer Secret.
- Open a new browser tab/window and be sure to keep the current tab open so that you can come back to it.
- Log in to your WooCommerce administration section.
- Navigate to the WordPress user administration screen by clicking on "WooCommerce" in the WordPress main menu and select "Settings"
- Once on the edit user screen, select the "Advanced" tab then click on the "REST API" icon next to webhooks.
- Click on the "Add Key" Icon
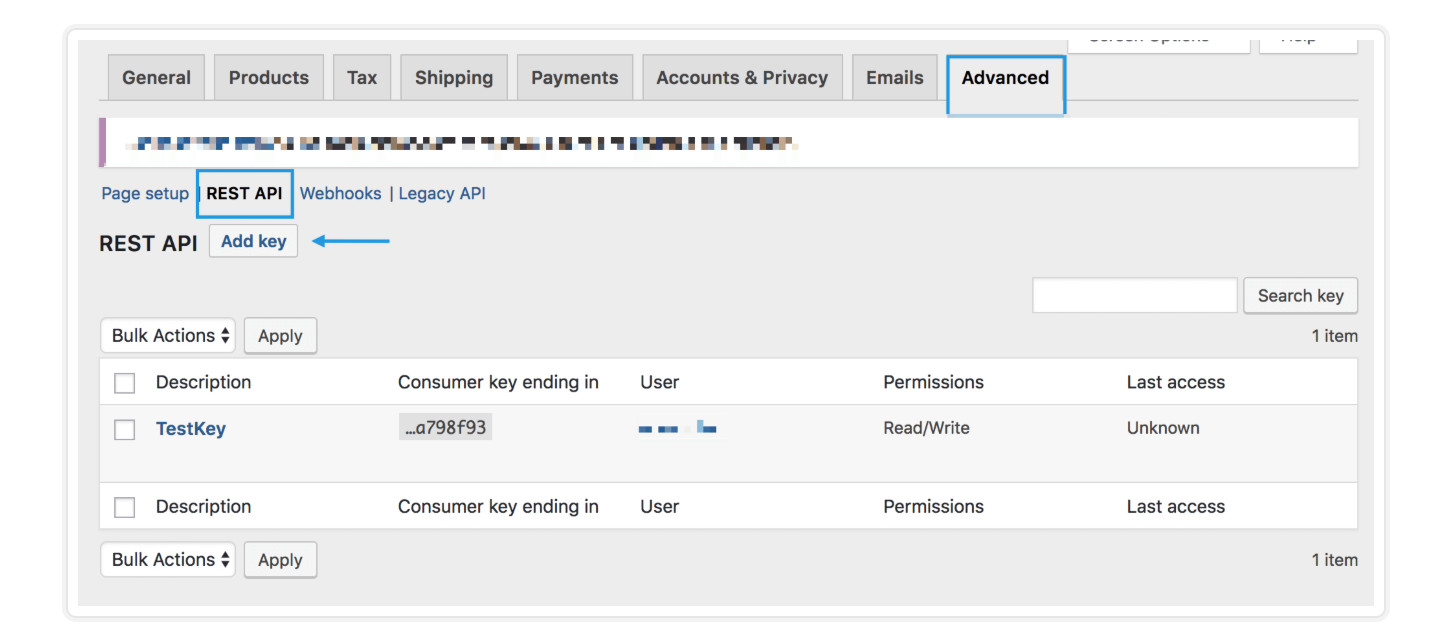
=========================================================================
Note: Keys/Apps was found at WooCommerce > Settings > API > Key/Apps prior to WooCommerce 3.4 =========================================================================
- When you are prompted to add a key, you will be asked for a number of details:
- Add a Description (we recommend labeling as Unific)
- Select the User you would like to generate a key for in the dropdown.
- Select a level of access for this API key — Read access, Write access or Read/Writeaccess.
Important: Please make sure to give Read/Write access to Unific user in order to write the webhooks to your WooCommerce store without which the sync may not be guaranteed. - Click Generate API Key, and WooCommerce creates API keys for that user.
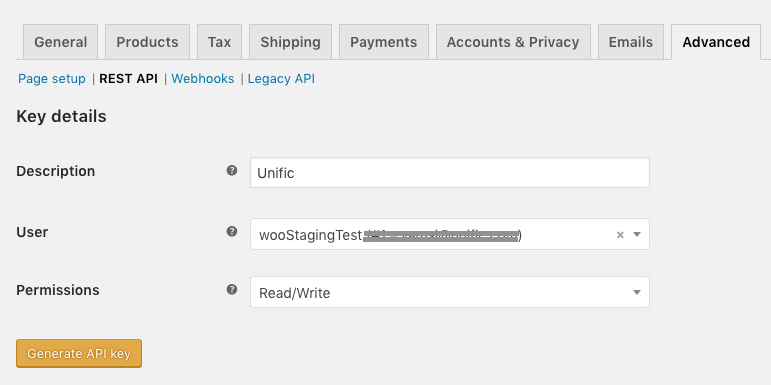
- A new screen will pop up that will display the Consumer Key and Consumer Secret
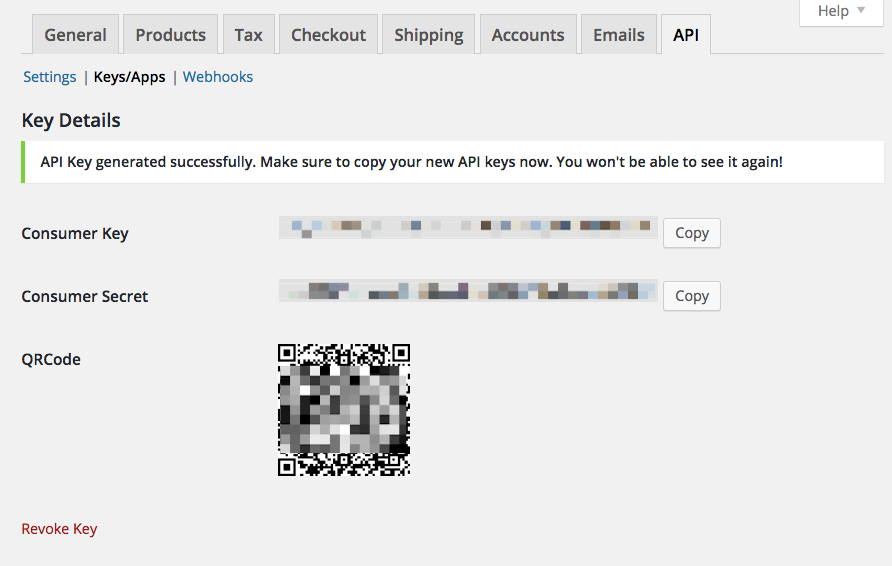
- Copy and paste the Consumer Key and Consumer Secret respectively into the Unific popup that asked for the Consumer Key and Consumer Secret
- Click the "Connect" button on the Unific popup
- Unific will now attempt to connect and show a success message
------------------------------------------------------------------------------------------
Enable Rest API
Enable the REST API within WooCommerce:
- Visit the WooCommerce > Settings > General tab
- Check the Enable REST API checkbox.
- Click "Save changes"
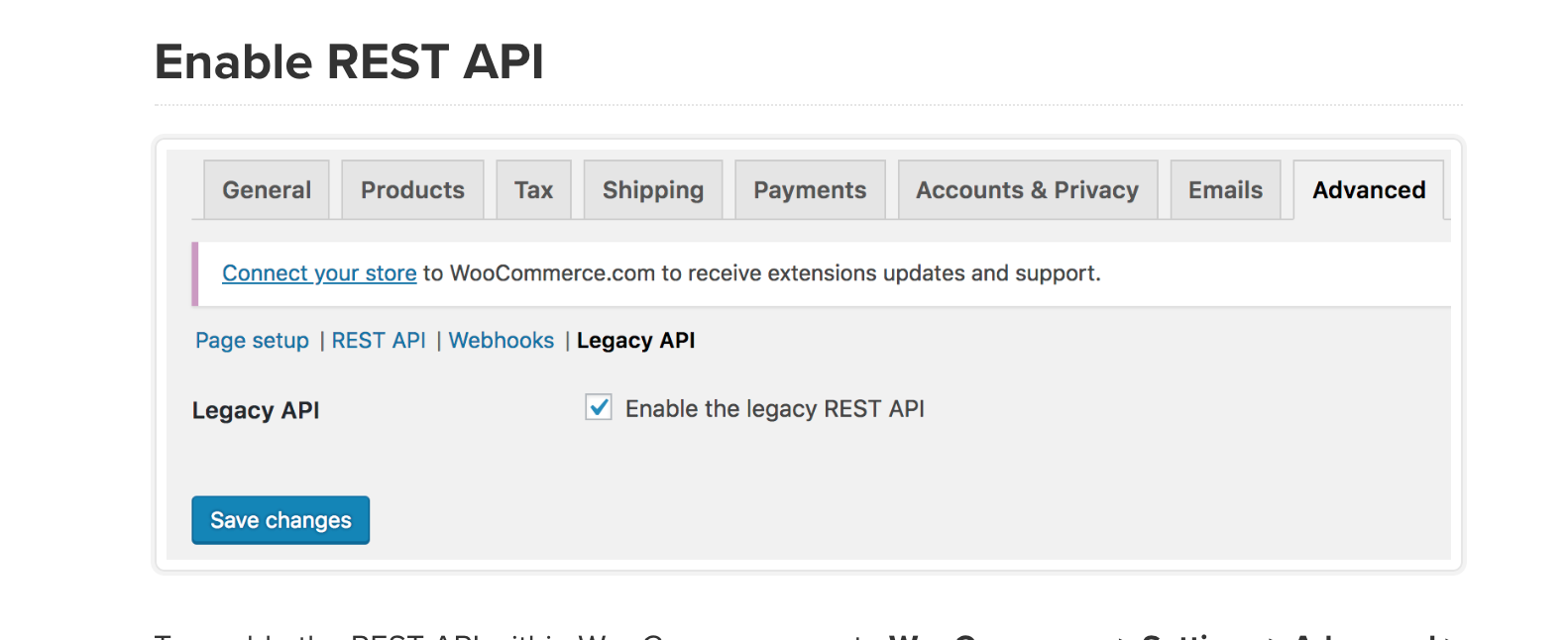
If you do not enable the REST API, no order data will sync to your HubSpot portal
------------------------------------------------------------------------------------------
Connect HubSpot
- After you've connected WooCommerce during the signup process, you will be prompted to select HubSpot.
- Click the HubSpot icon and a popup will appear
- There you will be able to authenticate
---------------------------------------------------------------------------------------------
Most common issues:
Version
- Unific supports versions WooCommerce 2.2 or newer
- If you have an older version of WooCommerce (older than 3.5.x), then the WooCommerce REST API must be enabled. See section above "Enable Rest API"If you have a WooCommerce version older than 3.5.x" for how to enable the Rest API.
- If you have WooCommerce 9 or above, you must install the Wordpress plugin for the Legacy REST API. See video above.
Whitelist
- If your server blocks external requests using a whitelist, you must add Unific's IP addresses for whitelisting.
- Please contact support@unific.com to get a list of Unific's IP address to whitelist so that your developer or server administrator can whitelist them
Other
- Pretty Permalinks must be enabled. (Note: They are probably already enabled. Learn More).
If you are having trouble:
For more information about troubleshooting visit our in depth data base articles https://help.unific.com/connect-woocommerce