This article walks you through the steps of installing BigCommerce Sync by Unific
Section 1: Setting up
1. Sign up for an account
To create an account for Unific Integration with BigCommerce fill in your email and desired password at: https://app.unific.com/signup?productName=sync&platformA=hubSpot&platformB=bigcommerce
2. Connect HubSpot
Once you create an account the steps to have it fully set up will show on the left. The first thing you will do is connect your HubSpot portal.
The first step is to click on the HubSpot icon and a new window will pop up.
*Remember to disable your pop-up blocker for this specific website to prevent any problems when setting up.
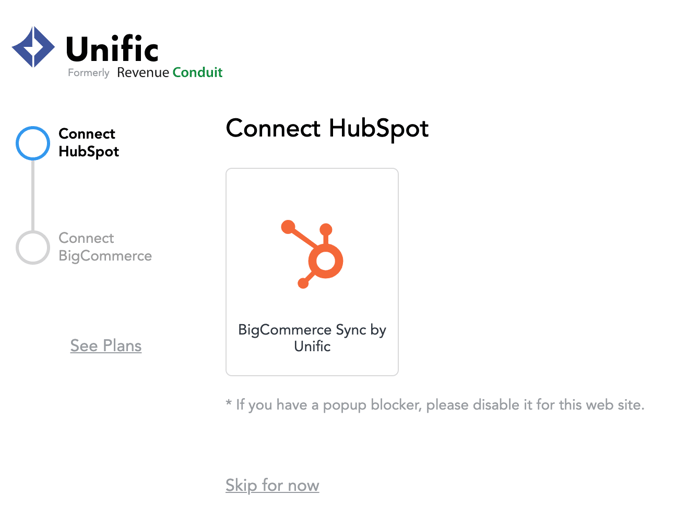
Then, you will need to sign in to your HubSpot portal and choose the account you want to link.
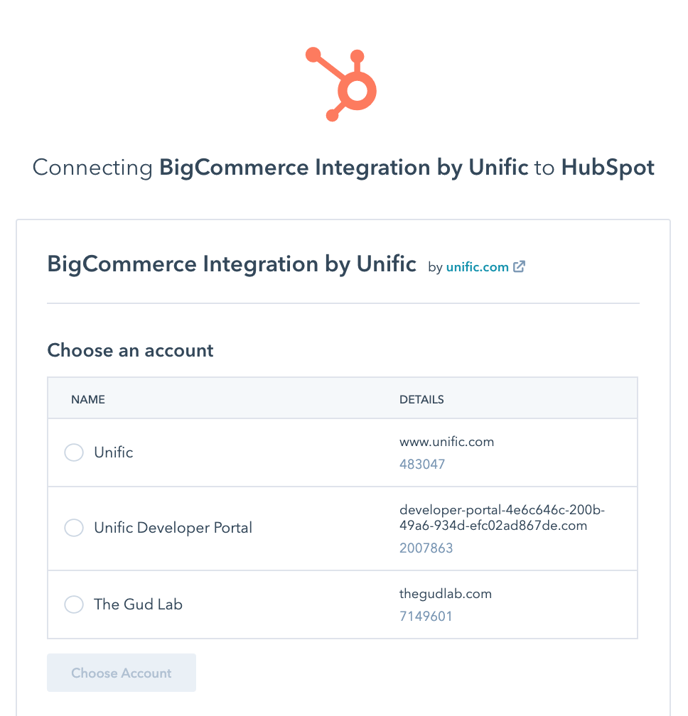
This window will automatically close and bring you back to your Unific Portal where a green checkmark will appear on the corner of the HubSpot icon indicating a successful connection.
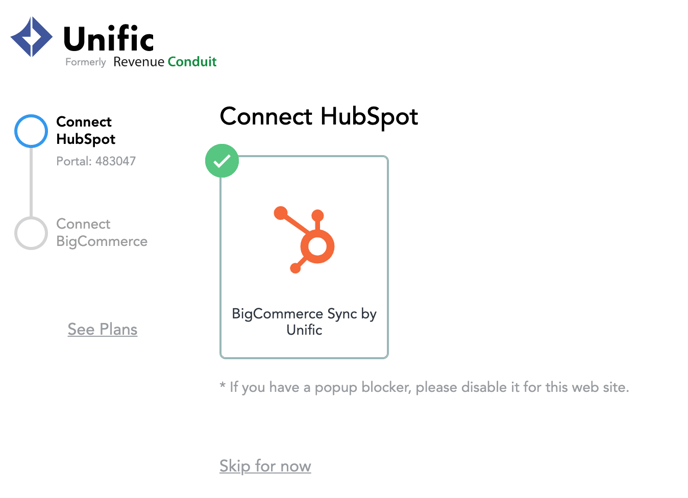
3. Connect BigCommerce
Click on the BigCommerce logo which will take you to a pop up window.
Make sure your browser's pop-up blocker is disabled.
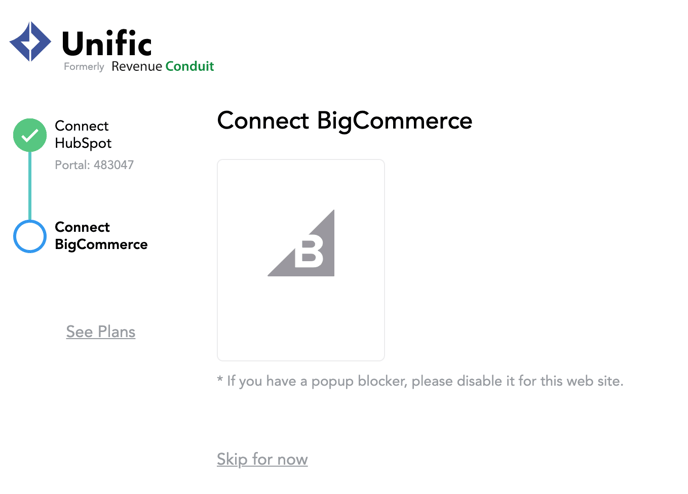
Enter your BigCommerce store information in the pop-up window that opens.
You can find your 'Store Hash' by logging into BigCommerce admin and grabbing the hash from the dashboard url.
Example:
URL: https://store-abcd0e1fg2.mybigcommerce.com/manage/dashboard
Store Hash: abcd0e1fg2
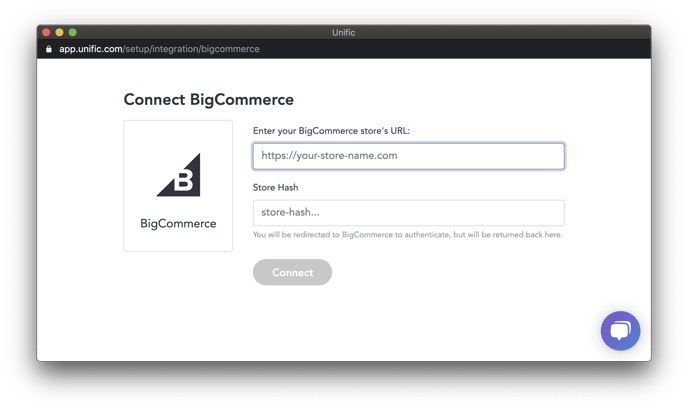
You will be redirected to BigCommerce to authenticate. Once that step is complete, you will be returned back to the connection process.
NOTE: If the screen seems to be stuck on the "Connecting BigCommerce" window, try pressing ⌘R (Command-R) for Mac users, or Ctrl-R for Windows users, to refresh the page.
Congrats, your BigCommerce has now successfully connected to Unific.